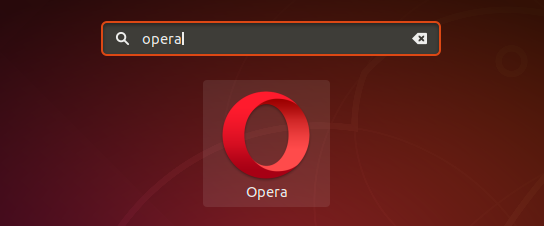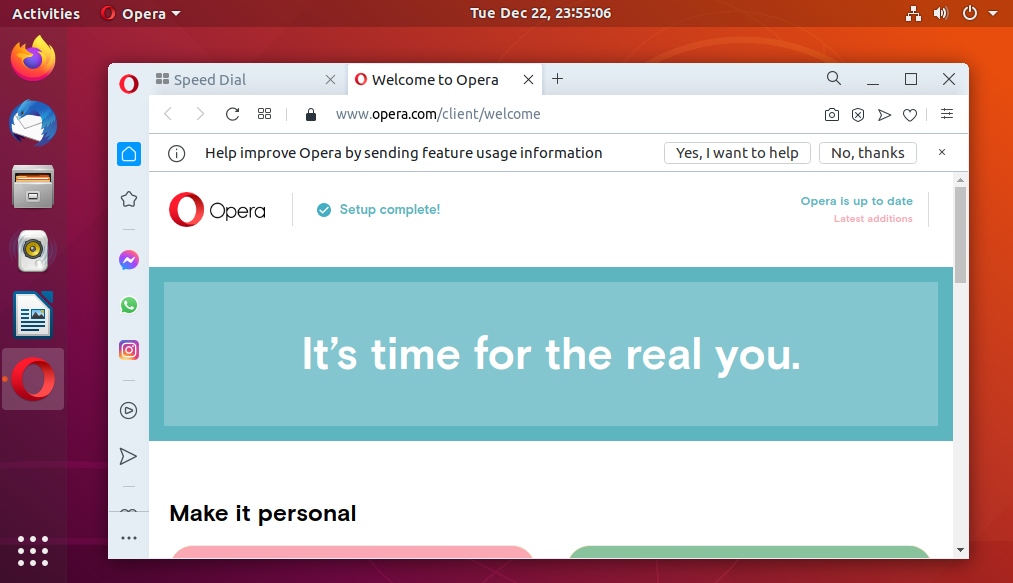The Opera browser is available under the Snapcraft packages. Also the Opera team provides an PPA for installing Opera on Ubuntu systems. This tutorial help you to install Opera web browser on Ubuntu 18.04 (Bionic) LTS Linux system.
Prerequisites
A running Ubuntu 18.04 system with Desktop Shell access to system with sudo privileged user
Installing Opera on Ubuntu
Opera web browser packages are available as Linux Snap packages. Also the Opera team provides an official PPA for installing packages on Ubuntu systems. Choose one of the 2 methods given below to install Opera on Ubuntu 18.04 LTS Linux system.
Method 1 – Install Opera Using PPAThis method will use office apt repository for installing Opera on Ubuntu system.Open a terminal (CTRL+ALT+T) and import GPG key to your system:wget -qO- https://deb.opera.com/archive.key | sudo apt-key add - Next, create a apt configuration file with reference to official Opera debian packages repository for stable version. Use the following command to create Opera PPA:echo deb https://deb.opera.com/opera-stable/ stable non-free | sudo tee /etc/apt/sources.list.d/opera.list Now, you system is ready to install Opera on Ubuntu systems. Use the below commands to update apt cache first, then install opera stable version on your system.sudo apt update sudo apt install opera-stable Press ‘y’ for any confirmation prompted by the installer. Method 2 – Install Opera Using SnapSnapd is default installed on Ubuntu focal systems. So you just need to open a terminal and execute following command to install Opera on Ubuntu systems.sudo snap install opera On successful installation, you will see the message on screen as below:opera 73.0.3856.284 from Opera (opera-software*) installed
All done. You have installed Opera browser on Ubuntu system using one of the above methods. Open a terminal (CTRL+ALT+T) and import GPG key to your system: Next, create a apt configuration file with reference to official Opera debian packages repository for stable version. Use the following command to create Opera PPA: Now, you system is ready to install Opera on Ubuntu systems. Use the below commands to update apt cache first, then install opera stable version on your system. Press ‘y’ for any confirmation prompted by the installer. On successful installation, you will see the message on screen as below:
Launch Opera Browser
Click the show applications icon that is shown at the bottom left dock of screen. You can also click super key in your keyboard. Under the activities search for “opera” and it will show you Opera launcher like below:
Click the Opera launcher icon to start application.
Now, you have access your favorite web applications or test your development web application.
Update Opera Browser
The Opera installed with Snap package is auto updated in background. If you have installed Opera on Ubuntu via PPA can be upgraded using the following commands.
Remove Opera Browser
Once you no more need the Opera browser, you can remove it anytime from your system. Using one of the below options to remote opera based on installation method.
Snap package – Use the following command to remove Opera installed with snap packagesudo snap remove opera Debian package – If you have installed Opera with debian package, use below command to uninstall it.sudo apt remove opera-stable
Conclusion
This tutorial helped you to install Opera on Ubuntu system. Now, you can use Opera browser and its great features.